
今回は基本操作編に続いてスケッチ編の前半です。
スケッチは使う機会が多いのですが、操作が覚えられずにつまづく人がたくさんいます。
基本操作に引き続き、使用頻度の高いものに絞って使い方を紹介します。
スケッチ編の前半、後半をご覧になり、是非使いこなせるようになってください。
動画と本記事について
動画と本記事は同じ内容となります。お好きな方でご覧ください。
はじめに
今回は3D CAD、初心者向け! まずはこれだけ覚えよう! (スケッチ編:前半)と言うテーマで解説します。
3Dモデル作成ではスケッチの使用頻度が高く、多くの時間がスケッチに費やされます。
このスケッチでつまづく人が非常に多いです。
難しく感じる方も多いと思いますが、3D モデル作成をマスターするには避けては通れません。
端から端まで、全てを覚えようとすると、途中で挫折する可能性が非常に高いです。習得しようと思ったら、まずは良く使うコマンドや操作に絞って覚えることをおすすめしています。
今回も使用頻度の高いものに絞って解説していきます。
この記事をご覧いただければ、スケッチとは何か?スケッチで四角形と、三角形を描く方法がわかります。是非最後までご覧ください。
今回は簡単に使い方をお伝えしています。詳細は次回の記事をお楽しみにしてください。
スケッチとは
3D CAD初心者の方は、スケッチとは何かがわからないと思います。そこで、まずはスケッチについて詳しく解説していきます。
3Dモデルの作成手順
その前に3Dモデルの作成手順を見ていきましょう。
具体的にはこのような手順で3Dモデルを作成します。
立方体、円錐、どちらもまずは断面の形状をかきます。 その断面の形状を押し出す、又は回転させて3Dモデルを作成していきます。
スケッチとはこの断面の形を作成する機能のことを言います。
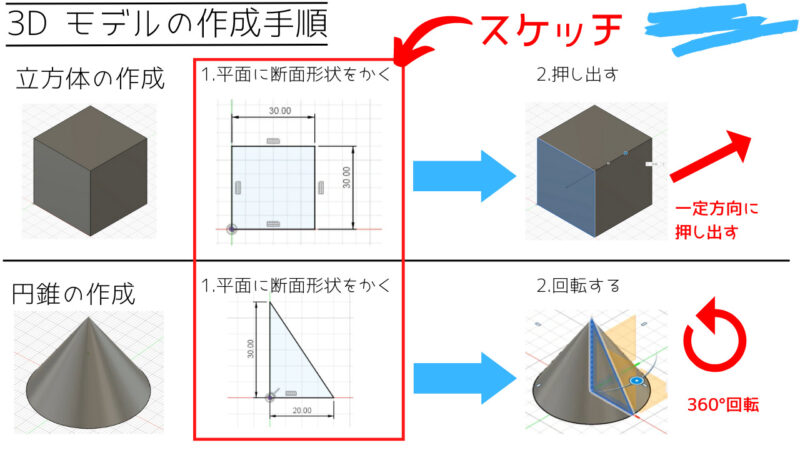
具体例:立方体の作成
では具体的に、こちらの立方体を例に見ていきましょう。
立方体を作成する場合は平面に断面の形、正方形をかきます。この、断面の形を作成する時に使うのが、スケッチになります。
次に作成した断面の形を押し出して、立方体を作成します。
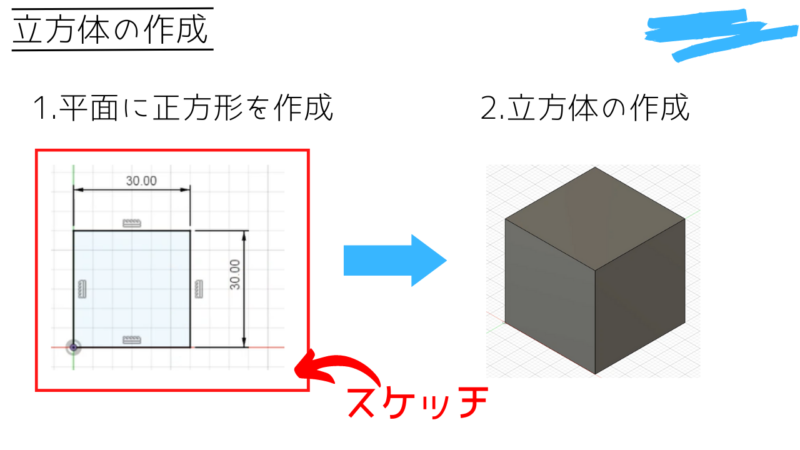
立方体の作成(操作方法)
では実際にFusion360を使って作り方を解説していきます。
スケッチの作成を行う前に、基本操作(3Dモデルの移動、回転等)がわからないという方は、まず、こちらをご覧ください。
新規ファイル作成
Fusio360を起動すると新規ファイルが自動的に開かれています。 このファイルに立方体を作成していきます。
スケッチの作成
スケッチ作成モードに切り替え
まずはスケッチを作成できるように、画面左上の「スケッチを作成」のコマンドをクリックします。
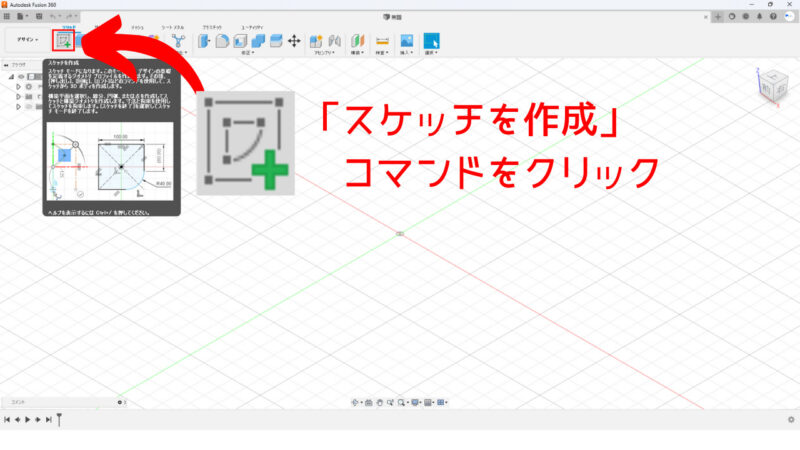
作成平面の選択
スケッチは平面上に断面の形状を作成する機能になりますので、次はどの平面に作成するかを指定します。今回は最初から設定されている平面(オレンジ色の四角形)どこでも良いのでクリックしてみましょう。
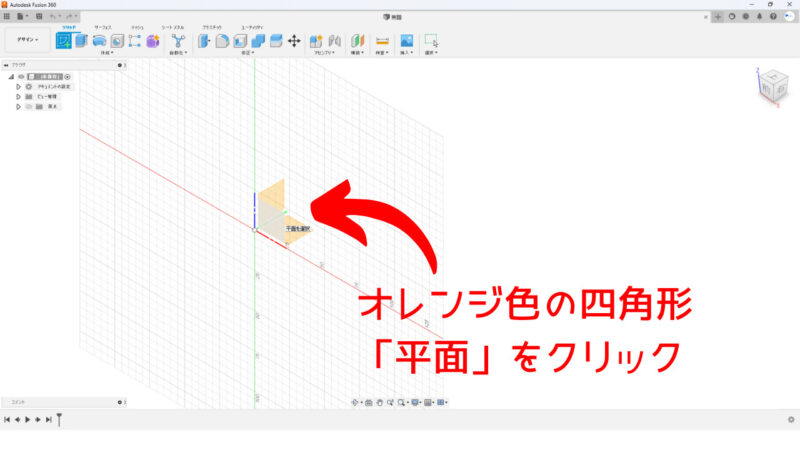
スケッチの作成モードに変わり、上のツールバーも自動的に変わります。

長方形作成
では断面の形状を作成していきましょう。
画面左上の「2点指定の長方形」のコマンドをクリックします。
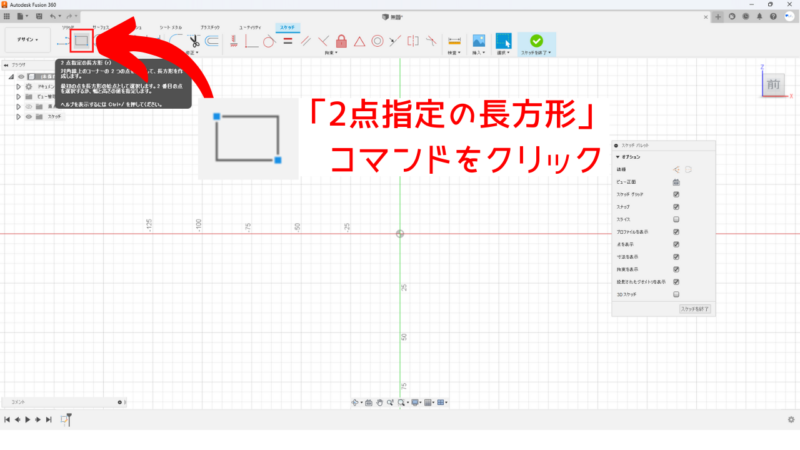
このコマンドは対角の2点をクリックすると四角形を作成できます。
画面中央の円のマーク、これが原点位置を示しています。
今回は原点位置でクリックし、カーソルを右上に移動してクリックしましょう。
大きさは大体の大きさで大丈夫です。
後から寸法を入れて作りたい大きさに変更します。

長方形サイズの変更
次は「スケッチ寸法」のコマンドをクリックします。
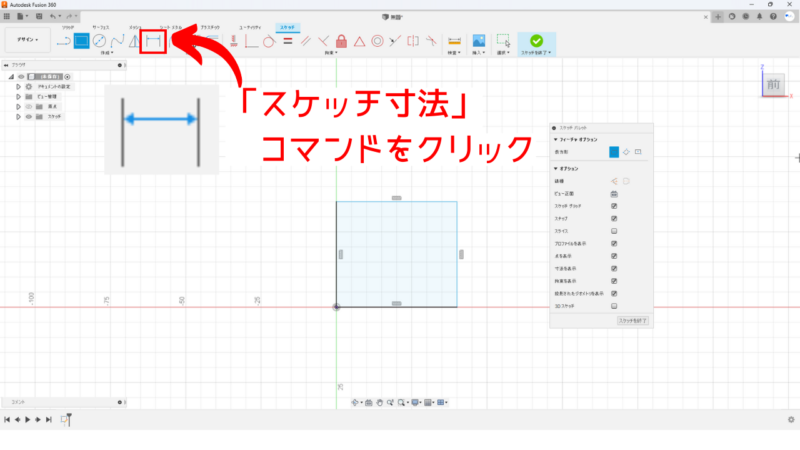
今回は端から端までの距離が30mmになるように作成します。
左の線、右の線と順番にクリックします。
寸法を配置する位置を決めてクリックすると、数値が出てきますので30と入力します。
縦方向も同様に寸法を入れます。
下の線、上の線と順番にクリックします。
寸法を配置する位置を決めてクリックし、数値が出てきたら30と入力します。
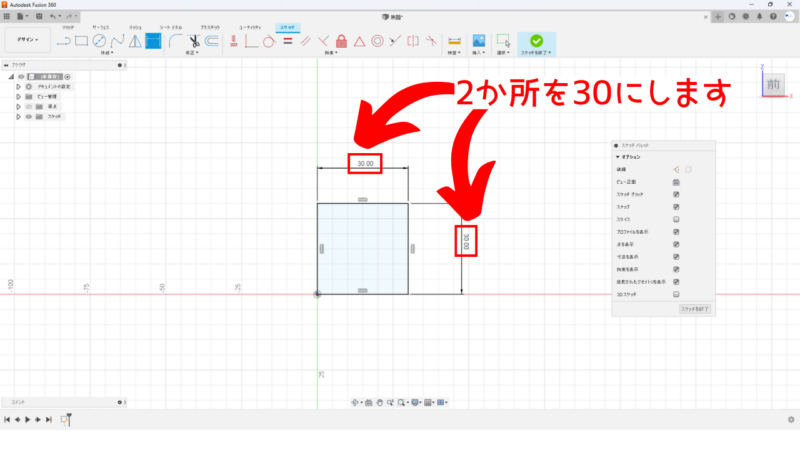
これで断面の形状作成は完了です。
スケッチ作成モードの終了
「スケッチを終了」のコマンドをクリックします。
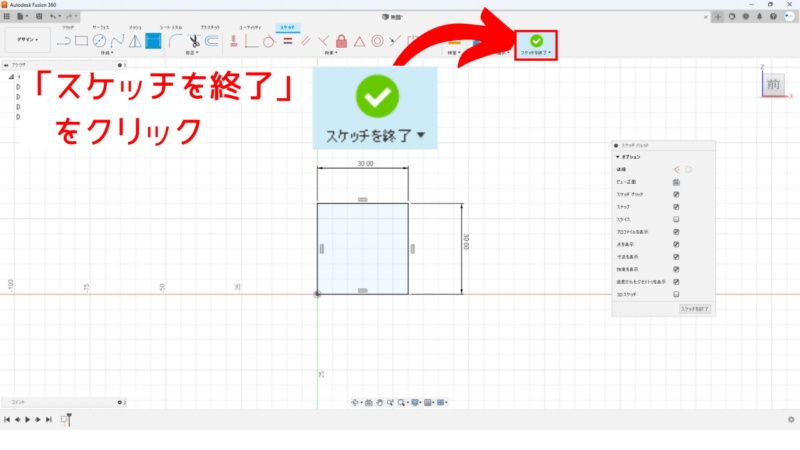
3D空間上の平面に正方形が作成できています。
3D形状の作成
一定方向に押し出し3Dの形状にします。
「押し出し」のコマンドをクリックします。
距離を30にしてOKを押しましょう。
矢印をドラッグしても押し出す数値を変更できます。距離の数値を変更してもどちらでも問題ありません。
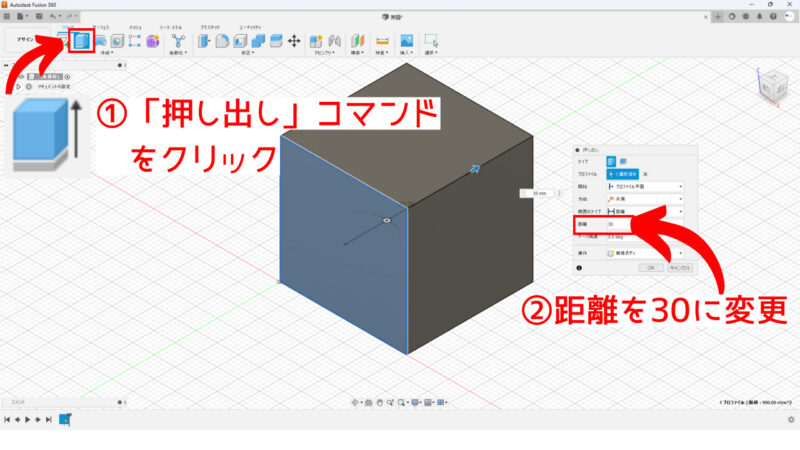
立方体の完成
これで立方体の作成が完了です。

円錐の作成
今度は円錐の作成方法です。
円錐はスケッチの機能を使って平面に三角形を作成します。三角形は「線分」のコマンドを使って形状を作成します。
作成した断面の形を回転させて円錐を作成します。
立方体は「押し出し」コマンドでしたが、円錐は「回転」のコマンドを使って3Dの形状を作ります。
使うコマンドは違いますが、大まかな流れは先程と変わりません。
立方体を参考にチャレンジしてみてください。
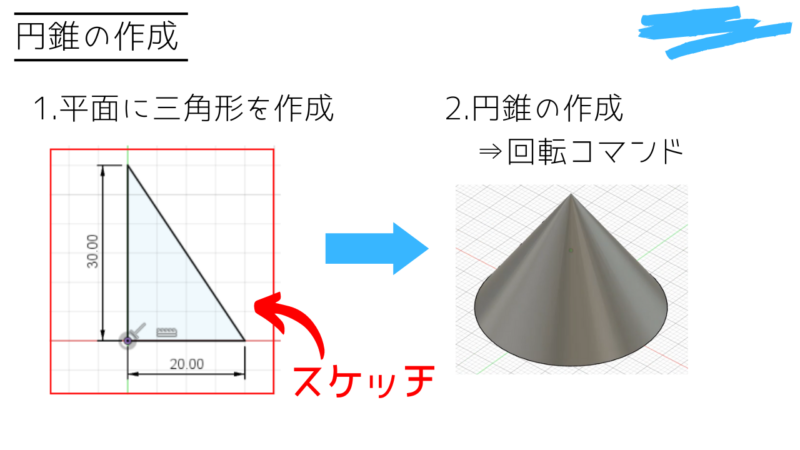
作成方法がわからない方は、動画の後半で作成方法を紹介しています。参考にしてください。
まとめ
最後までご覧頂きありがとうございました。
今回は3D CAD初心者向け!まずこれだけ覚えよう!(スケッチ編:前半)でした。
3Dモデル作成ではスケッチの使用頻度が高く、多くの時間がスケッチに費やされます。
このスケッチでつまづく人が非常に多いです。
難しく感じる方も多いと思いますが、3D モデルをマスターするには、避けては通れません。
今回の前半は簡単な流れをお伝えしました。後半ではさらに詳しくスケッチの使い方について解説する予定です。次回の記事をお楽しみにしてください。

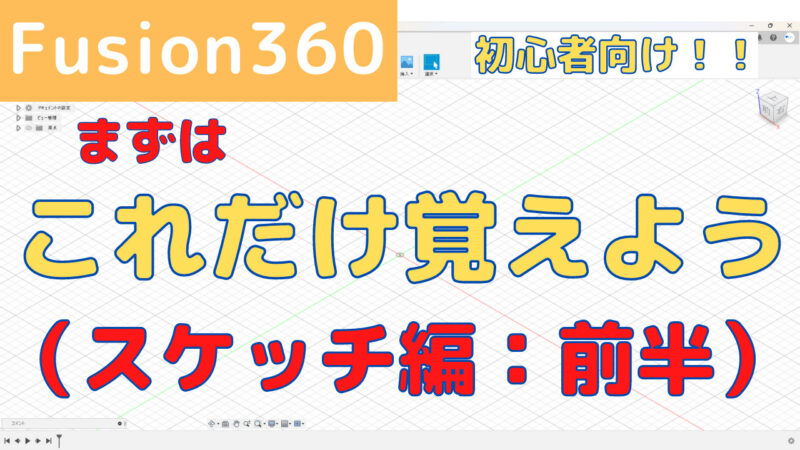

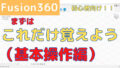

コメント