
今回は前回のスケッチ編の前半に続き、スケッチ編の後半です。
スケッチは使う機会が多いのですが、操作が覚えられずにつまづく人がたくさんいます。
今回はより詳しくスケッチについて解説していきます。
重要なポイントについても解説します。
是非こちらをご確認頂き、使いこなせるようになってください。
動画と本記事について
動画と本記事は同じ内容となります。お好きな方でご覧ください。
はじめに
今回は3D CAD、初心者向け! まずはこれだけ覚えよう! (スケッチ編、後半)と言うテーマで解説します。
前回の前半ではスケッチとは何かとスケッチの簡単な流れをお伝えしました。
後半ではさらに詳しくスケッチの使い方について解説します。
3D CADは端から端まで、全てを覚えようとすると、途中で挫折する可能性が非常に高いです。
習得しようと思ったら、まずは良く使うコマンドや操作に絞って覚えることをおすすめしています。
この記事は使用頻度の高いものに絞って解説していきます。
今回の記事をご覧いただければ、スケッチの作成方法、スケッチ作成時の注意点がわかります。
是非最後までご覧ください。
スケッチとは何かなど、スケッチの初心者は前回の記事、スケッチ編、前半をご覧ください。
基本操作(3Dモデルの移動、回転等)がわからない方はこちらからご覧ください。
スケッチ作成の重要ポイント
まずはこちらをご覧ください。

1と2についてはFusion360の操作方法ではありません。Fusion360を操作する前に知っておく必要があります。
1と2を知らないまま3D CADを習得しようとすると、大抵の人が途中で挫折するか、習得までに多くの時間を必要とする傾向が非常に高いです。是非、1と2について確認してから3に入ってください。
図面の読み取り方を理解する
ではまずは、こちらの形状を例に「図面の読み取り方を理解する」について解説します。
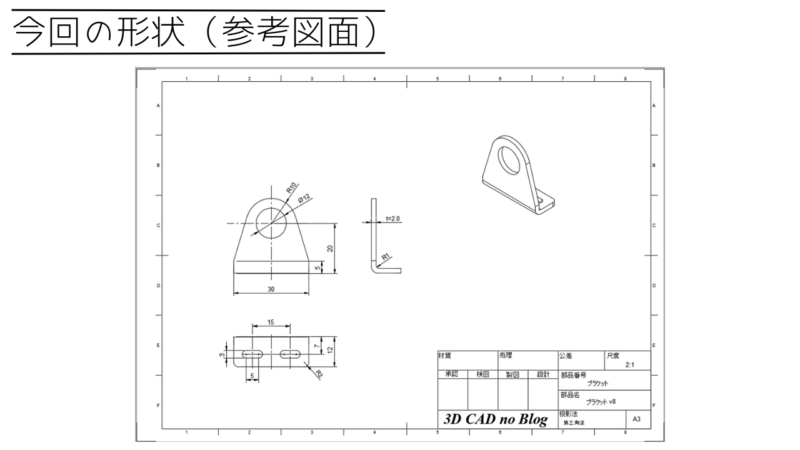
図面は3Dの形状を2D=平面に表現したものになります。
平面にかかれた形状を頭の中で移動、回転させて3Dの形状をイメージしなくてはなりません。
その時にルールに沿って移動、回転しないと、イメージした3D形状は間違いとなってしまいます。
ここでは詳しいことは解説しません。必要最低限のことに絞ってお伝えしていきます。
詳しいことを知りたい方は機械製図について勉強してみてください。
この図面の場合、左上の図を正面図、この正面図を基準として、右側から見た図を右側面図、下から見た図を下面図と言います。
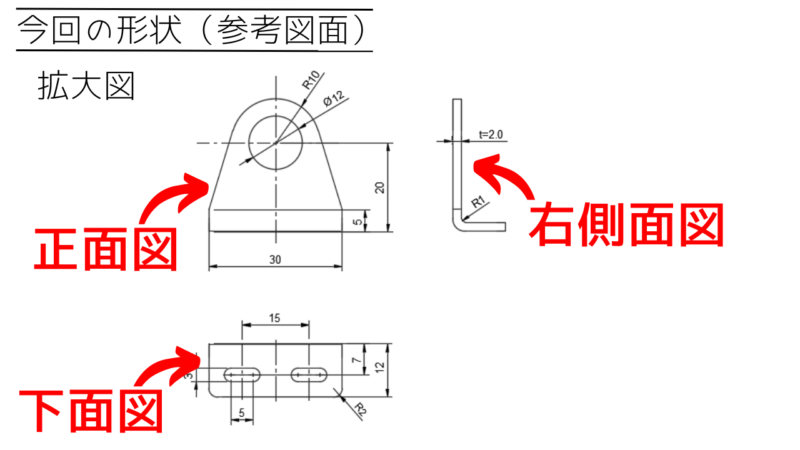
この3Dモデルの形状を図面にする時は、このようなルールに従って作成されています。 これは図面の基本的なルールになります。覚えておきましょう。
形状を分解して線の意味を読み取る
次は形状を分解して線の意味を読み取ってみましょう。
この3Dモデルを作成する場合、このようなスケッチを作成します。
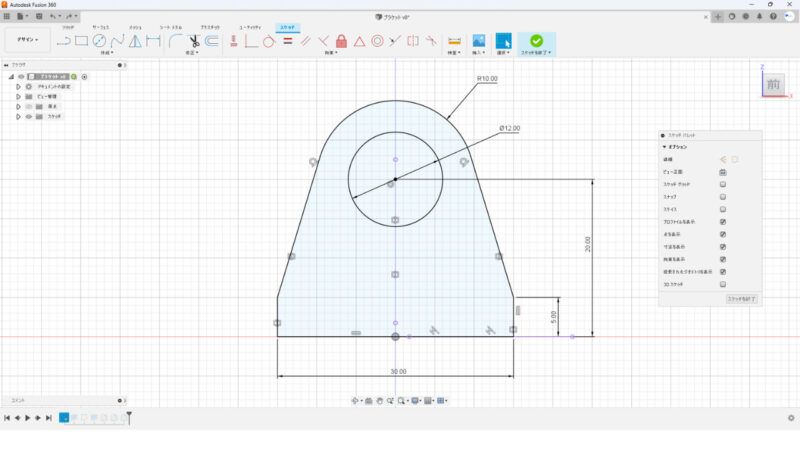
正面図を見て作成するのですが、その前に形状を分解して理解しておきましょう。
形状を分解して理解する
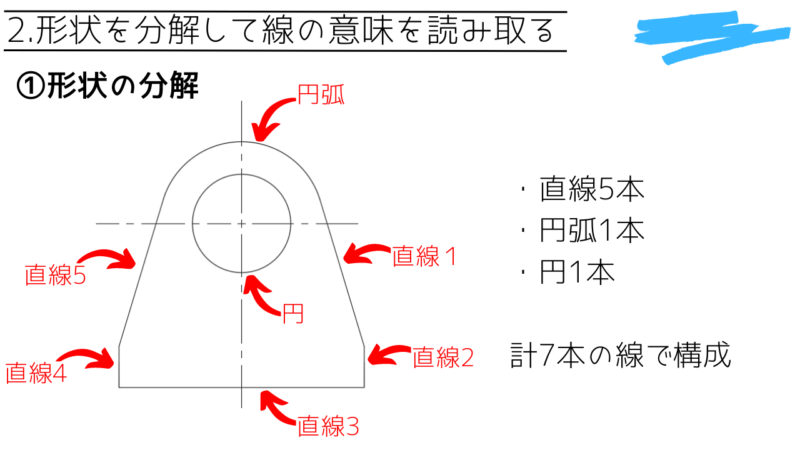
直線が5本、円と円弧が2つの計7本の線で構成されていることがわかります。
線の意味を読み取る
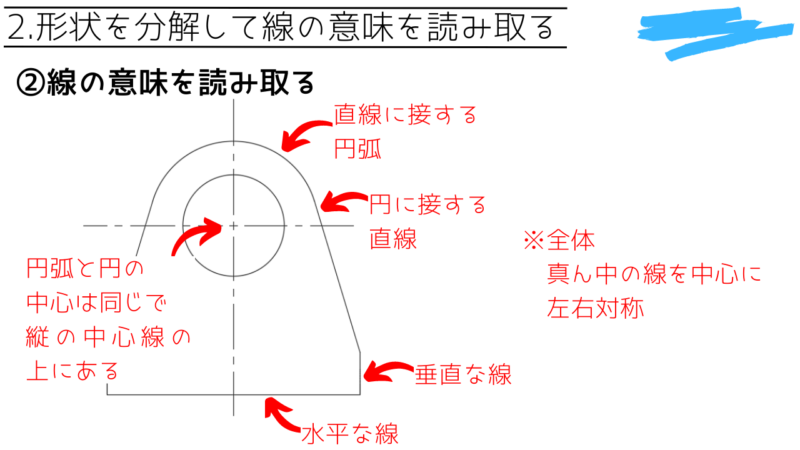
更に細かく確認していくと、以下のことがわかります。
- 下の線:横にまっすぐ、傾きなく水平
- 左右の下側の線:縦にまっすぐ垂直
- 左右の上側の線:
斜めに傾いている。下側は垂直の線の端、上側は半径10ミリの円弧があり、その円から離れても、交差することもなく、接している(接線) - 中にある円:外側の円弧と中心が同じで、中心は縦の線の上
- 全体的に真ん中の線を中心として左右、対称になっている
この情報がスケッチ作成では非常に重要となります。この情報が読み取れないとスケッチを作成することができません。
この読み取りはすぐにできるようになるのは難しいですが、何度も繰り返すことで理解できるようになります。
重要なのは、スケッチでは形状を分解して線の意味を読み取ることが必要だということを知っていることです。ここを知らないまま、ただやみくもに作成をしても上達は見込めません。
特に始めて間もない時期は、しっかりと時間を取って確認してからFusion360の操作に入りましょう。
読み取った通りの情報を反映させる
「1.図面の読み取り方を理解する」と、「2.形状を分解して線の意味を読み取る」がわかったところで 3.読み取った通りの情報を反映させるを解説していきます。
ここからはFusion360の操作方法に入ります。
スケッチ作成モードへの切り替え
まずはスケッチを作成できるように、画面左上の「スケッチを作成」のコマンドをクリックします。 コマンドクリック後はどの平面に作成するかを指定する必要があります。 今回は最初から設定されている平面、オレンジ色の四角形、XZ平面をクリックしましょう。
では断面の形状を作成していきましょう。 先程確認した通り、線をかいていきます。 かく前に出来上がりの大きさをイメージしておくと、後から修正する手間を減らすことができます。(右端の数値を参考にしましょう)
直線の作成
では直線からかいていきましょう。
直線をかく場合は線分のコマンドを使用します。直線の端と端をクリック、クリックすると線ができます。線がかけたらチェックマークをクリックすると線を1本だけ作成できます。続けて線をかいていきます。まずは大体の位置で良いので、線を作成します。
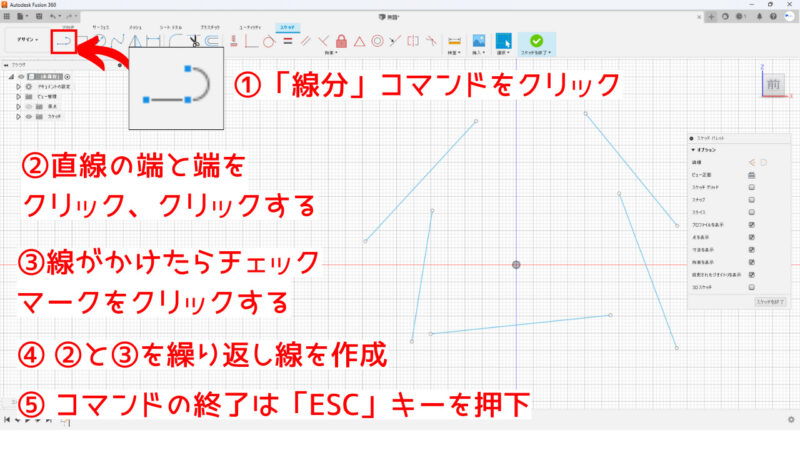
円の作成
円は外側だけかいておきましょう。
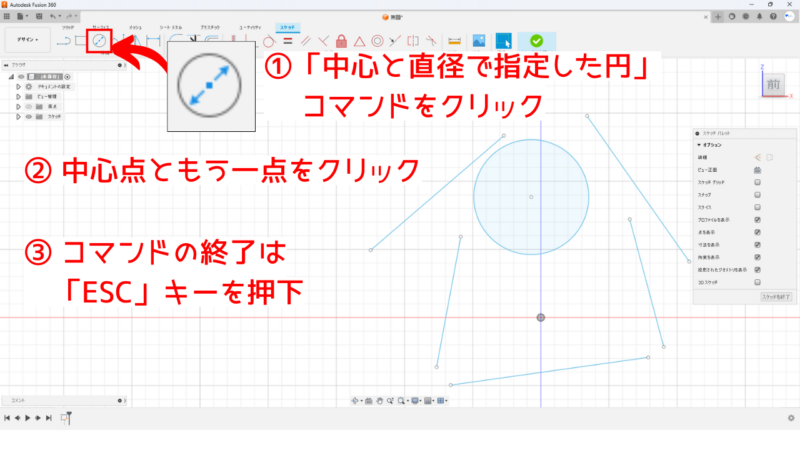
拘束の自動作成機能について
線を作成する時に水色の記号や点線が出てきます。これはFusion360の自動的に条件を設定してくれる機能が働いています。自動的に線や点の状態を判断して条件を付与してくれます。
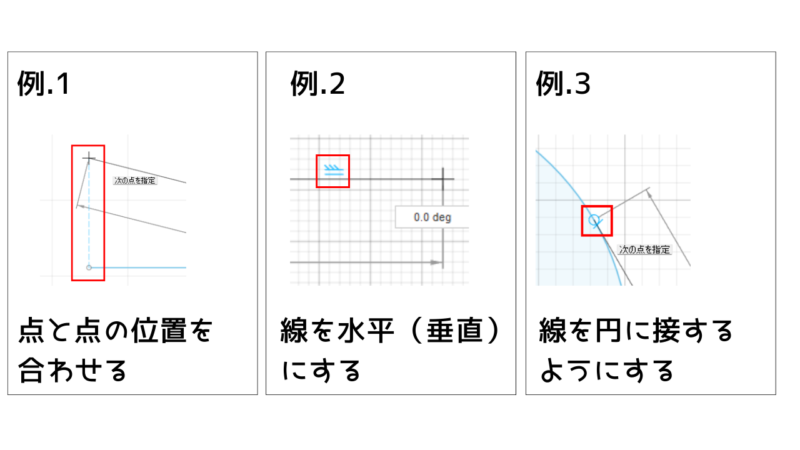
この条件のことをFusion360では拘束と呼びます。
自動的に作成される拘束でも良いのですが、今回は操作説明の為、あえて自動的に拘束が付かないようにかいています。
自動的に作成される拘束は「そうじゃない!」ってものも自動作成されることがありますので、良く確認し、違う場合は削除しましょう。
削除は右クリック削除、選択してDeleteキー、どちらでも削除できます。
拘束の作成
それでは拘束を作成していきます。
まずは下の線からいきましょう。 下の線は水平にしたいので、「水平/垂直」のコマンドをクリックし線を選択してます。線の端の点をドラッグして線を水平にしても自動的に水平の拘束が付きます。どちらでも大丈夫です。
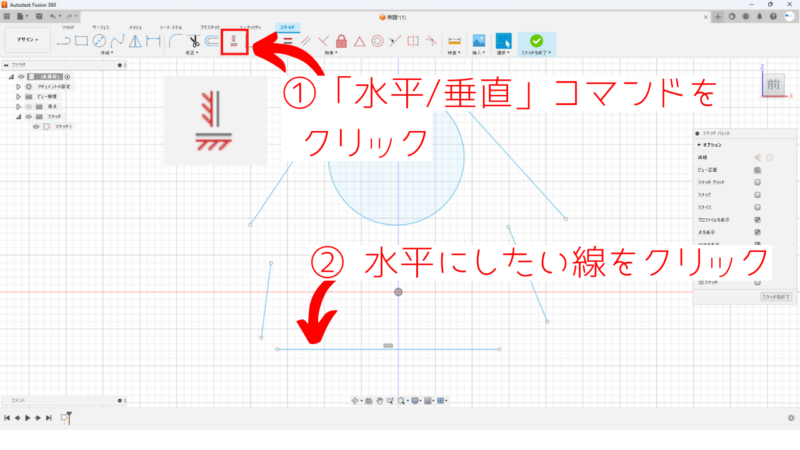
では左右下側の線を垂直にしてみましょう。 こちらも「水平/垂直」のコマンドを使います。
では次に左の斜めの線を見ていきましょう。 この斜めの線は円と接するように拘束を付ける必要があります。
その場合は接線のコマンドを使います。コマンドをクリックして接線にしたい円と線を続けてクリックします。選択順序はどちらからでも問題ありません。
右側も同じように接線の拘束を付けておきましょう。
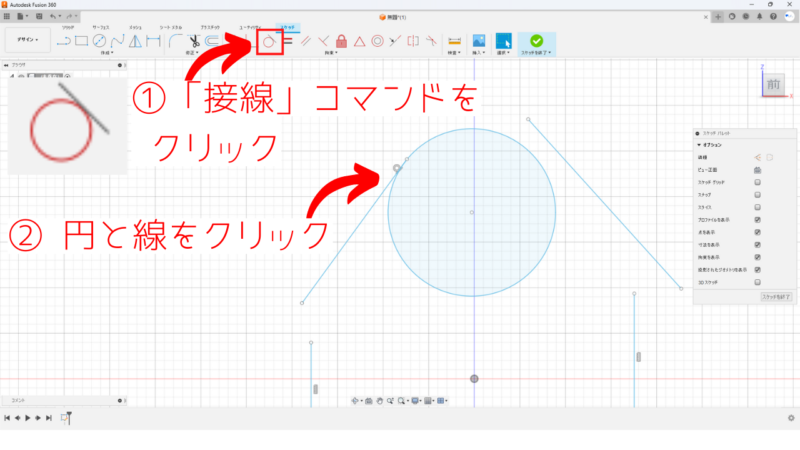
線の延長
大体の形ができてきました。
次は余計な線を削除しましょう。その前に削除しやすいように線を伸ばしておきます。
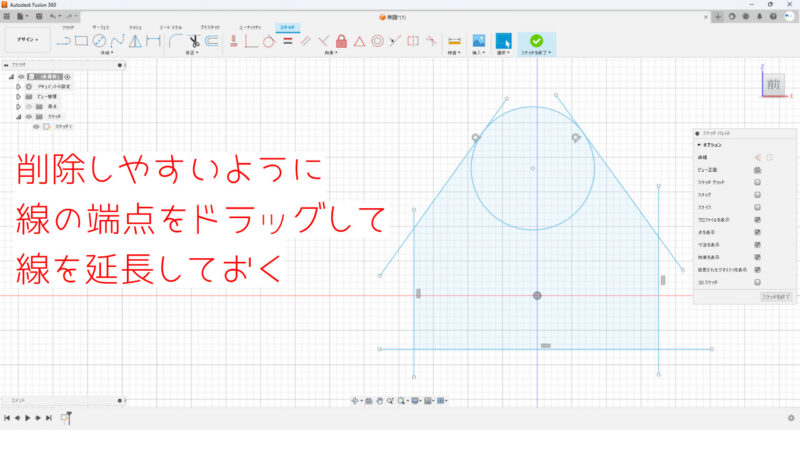
不要な線の削除
「トリム」と言うコマンドを使っていきます。
不要な線をクリックでも良いですし、ドラッグして余分な線を消すことができます。
線を消していくと警告が出ますが、先程作成した拘束が残っていれば問題ありません。
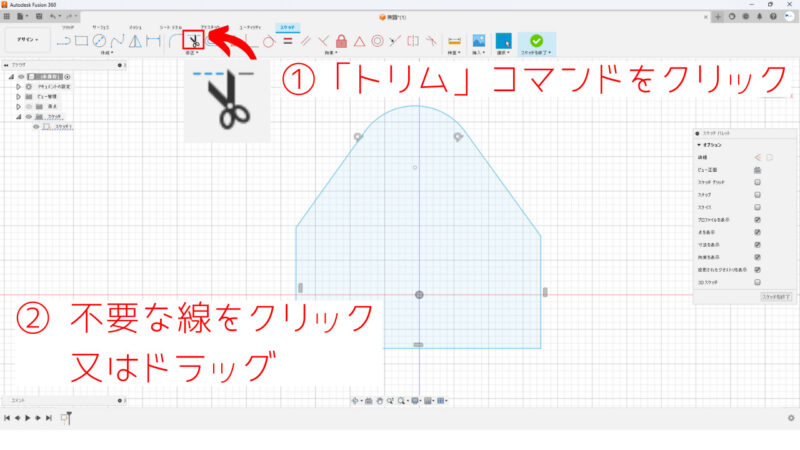
左右の線を対称にする
まだ左右対称の拘束が不足しています。左右対称の条件を設定していきましょう。
対称にするには「対称」のコマンドをクリックし、対称にしたい2つの線をクリック、最後に中心になる線(今回は青色の線)をクリックします。
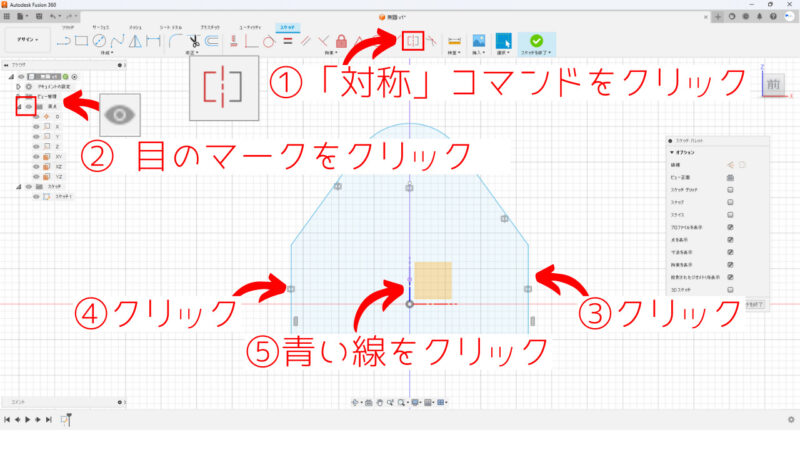
中心になる線は直線をかいても良いのですが、最初から基準になる軸があるので、表示にして選択しましょう。
自動的に紫色の線が出てきます。この線は補助的な線になる為、選択してコンストラクションをクリックしておきましょう。
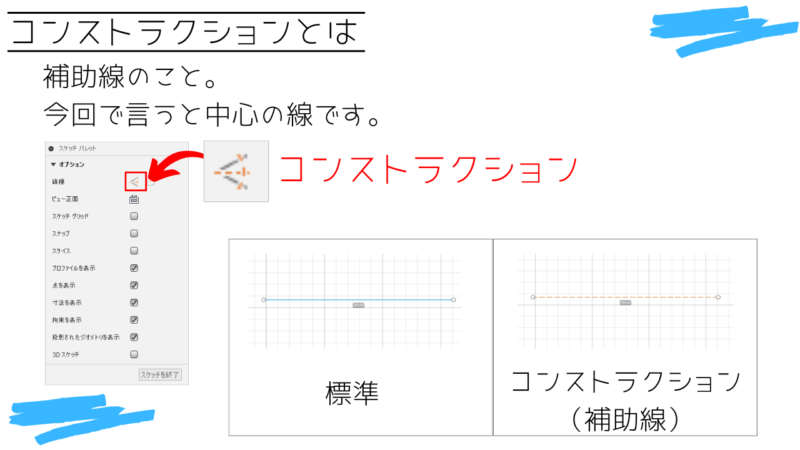
これで完成ではありません。 大きさが正しくないので、寸法を入れて正確な大きさにしていきます。 寸法を入れたい線や点をクリックすることで寸法を入れることができます。
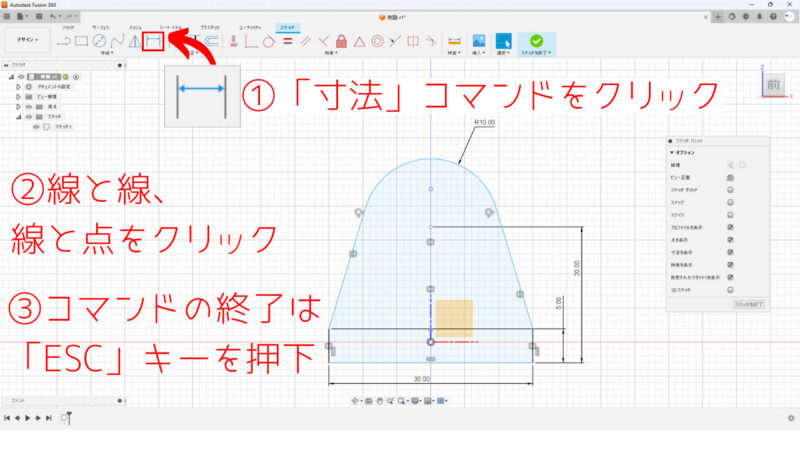
必要な寸法は作成しましたが、形状全体が動いてしまいます。
3Dの形状の原点(基準位置)と作成した形状のどこを合わせるかを決める必要があります。
今回は説明の都合上、最後になってしまいましたが、本来はスケッチ作成前に確認しておきましょう。
今回は下の水平線を基準の位置として作成します。
X軸と下の水平線を一致させます。
線と線を同じ位置に合わせるには「同一直線上」のコマンドを使います。
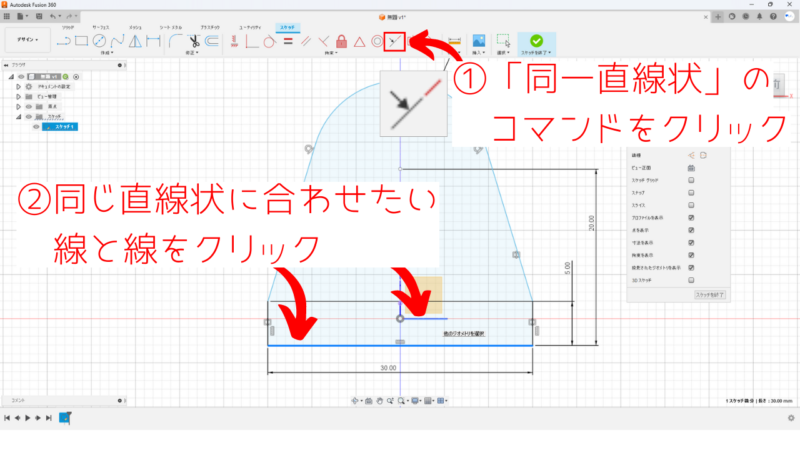
これで位置が固定され形状線が黒色になりました。
黒い線にならない場合は拘束が不足しています。
不足した状態だと、「線が動いて形が変わってしまった」なんてことになりかねませんので、ご注意ください。
せっかく作った部品が使えないなんてショックが大きいですよね。
また、材料と労力が無駄になってしまうことは避けたいですね。
そんなことにならないように、拘束することをおすすめします。
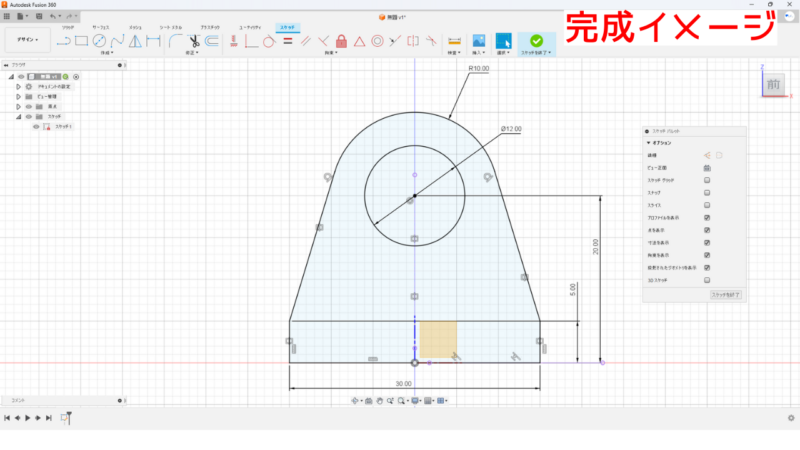
最後に
最後までご覧頂きありがとうございました。
今回は3D CAD初心者向け!まずこれだけ覚えよう!(スケッチ編:後半)でした。
3Dモデル作成ではスケッチの使用頻度が高く、多くの時間がスケッチに費やされます。
このスケッチでつまづく人が非常に多いです。
難しく感じる方も多いと思いますが、3Dモデルをマスターするには、避けては通れません。今回はスケッチについて重要なポイントをお伝えしましたので、是非一度ご自分で操作して確認してみてください。
今回はスケッチに焦点を当てて説明してきましたが、次回は今回使用した部品を作成する一連の流れについて解説する予定です。次の記事もお楽しみにしてください。

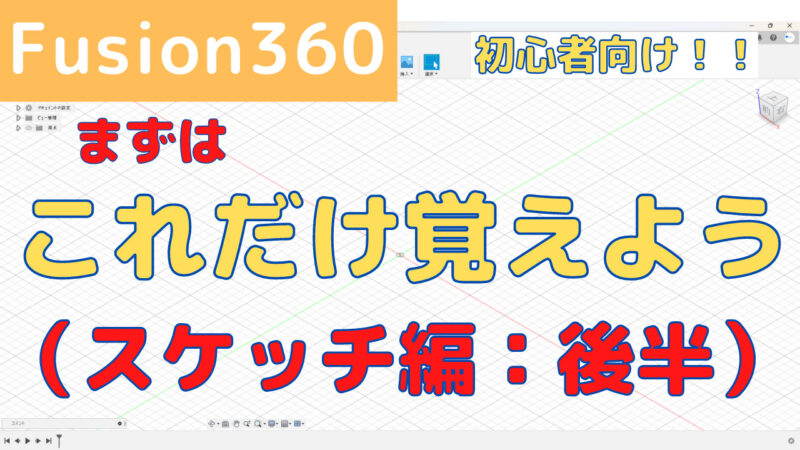



コメント